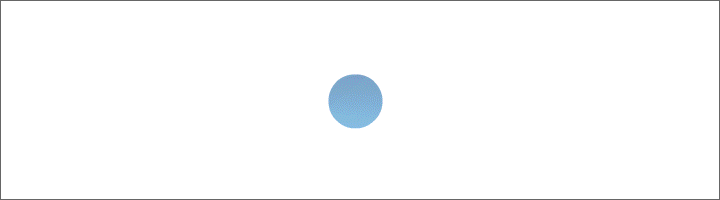23.Rahmen – Spiralenzauber

Erstellt mit PSP X6 © by Niklas
Ich habe ein ähnliches Bild im www gesehen und habe mich
dazu entschlossen ein PSP-Tuti zu schreiben.
Ich weiß nicht es bereits ein Tuti dazu gibt.
Material: 1 Foto oder Bild – am besten quadratisch
Mein Material –> im PSP öffnen

Filter: Graphics Plus-Cross Shadow
Kürzel: HGF = Hintergrundfarbe
VGF = Vordergrundfarbe
ZSt = Zauberstab
FV = Farbverlauf
EM = Ebenenmanager
Symmetrisch erweitern, wenn nichts anderes dabei steht
- Öffne Dein Foto/Bild in PSP - dupliziere es. Das Original schließen.
- Verkleinere es am besten auf 500 Pixel
- Nachschärfen über Einstellen -> Schärfe -> Scharfzeichen
- Suche Dir eine helle VGF und eine dunkle HGF aus Deinem Bild aus.
- Bild -> Rand hinzufügen:
- 2 Pixel in der dunklen HGF
- 2 Pixel in der hellen VGF
- 2 Pixel in der dunklen HGF
- Auswahl -> Alle auswählen
- Auswahl -> Ändern -> Verkleinern - 6 Pixel
- Auswahl -> Umkehren
- Effekte -> 3D Effekte -> Innenfase – Einstellungen: Standard
- Auswahl -> Auswahl aufheben
- Erstelle jetzt diesen FV aus Deinen Farben:

- Bild -> Rand hinzufügen – 25px in der hellen VGF
- Mit dem ZSt markieren und mit Deinem FV füllen
- Effekte -> Filter Graphics Plus -> Cross Shadow – Standard
- Die geöffnete Datei "23.Spiralenmuster" mit Deiner HGF füllen
- danach weiter mit: Bearbeiten -> Kopieren
- Zurück zu Deinem Bild
- Bearbeiten -> In eine Auswahl einfügen
- Effekte -> Kanteneffekte -> Stark Nachzeichnen
- Effekte -> 3D Effekte -> Innenfase

- Auswahl -> Auswahl aufheben
- Wiederhole Punkt 2
- Bild -> Rand hinzufügen: 35 Pixel in der hellen VGF
- Mit dem Zauberstab markieren und mit dem FV füllen
- Effekte -> Filter Graphics Plus -> Cross Shadow – Standard
- Gehe zur Datei "23.Spiralenmuster" und
- Bearbeiten -> Kopieren
- zurück zu Deinem Bild
- Bearbeiten -> In eine Auswahl einfügen
- Nochmal -> Effekte -> Filter Graphics Plus -> Cross Shadow - Standard
- Effekte -> Textureffekte -> Antikes Mosaik – siehe Screen:

- Effekte -> Kanteneffekte -> Stark nachzeichnen
- Effekte -> 3D-Effekte – Innenfase – siehe Punkt 6
- Auswahl -> Auswahl aufheben
- Mit einen Doppelklick auf die Hintergrundebene – umwandele sie in eine Rasterebene.
- Bild -> Leinwandgröße - vergrößere jede Seite um 250 – insgesamt also 500 Pixel:
mein Bild ist 644 + 500 = 1144 Pixel
- Seitenverhältnis beibehalten; wenn Dein Bild nicht quadratisch ist,
dann dort den Haken rausnehmen

- Bild bitte dreimal duplizieren!
- Die 2. Ebene von oben markieren
- Bild -> Frei drehen - alle Haken raus – siehe Screen:

- Die Position X um ca. 50 px nach links verschieben
- Jetzt die 3. Ebene von oben markieren
- Bild -> frei drehen -> Links – 90°
- Die Größe des Bildes auf 110% ändern

- Nun die 4. Ebene von oben markieren-unterste Ebene
- Bild -> frei drehen -> Rechts - Frei -> 45°
- Die Position X um ca. 50 px nach rechts verschieben
- so sieht es nun bei mir aus:

- Oberste Ebene im EM ausblenden – alle anderen:
Zusammenfassen - sichtbare zusammenfassen. Weiter mit:
- Effekte -> Verzerrungseffekte -> Konzentrische Wellen

Oder – was auch gut aussieht:
- Effekte -> Verzerrungseffekte -> Spiralen

- Objekte -> Ausrichten -> Leinwandmitte
- Die oberste Ebene wieder sichtbar machen.
- ©Hinweise und Dein Wasserzeichen drauf – fertig.
- Zusammenfassen -> Sichtbare zusammenfassen.
- Bearbeiten -> Kopieren -> Bearbeiten -> Als neues Bild einfügen
- Bild -> Größe ändern -> die längste Seite auf 800 Pixel setzen

- Einstellen -> Schärfen -> Scharf zeichnen
- als PNG-Datei speichern.
Hier ist mein zweites Bild:

Viel Spaß beim Nachbasteln.
Hier eine wunderbare Interpretation von Hexenmoni - vielen Dank dafür