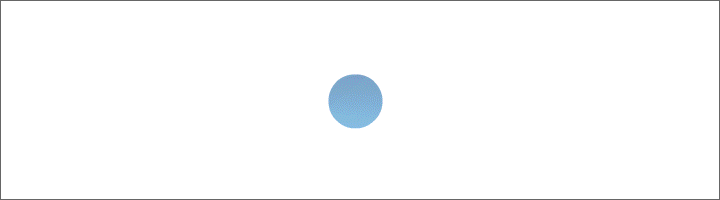Niklas

PSP-Signtag-©Niklas vom 09.08.2016
Hier zeige ich Euch wie man aus einer Maske, einem Scrap-Kit und einer Poser
ein schönes Bild machen kann. Mit oder ohne Rahmen.
Du brauchst: Eine Poser Deiner Wahl
- Eine Maske aus dem Material
- Scrap-Kit „Schule“ von hier:
http://mary-z-photoimpact-tutoriale.npage.de/scrap-kits-zum-download/schule.html
- entpacke das Scrapkit auf Deinem PC
-
öffne eine Maske Deiner Wahl im PSP und minimiere diese
- Öffne ein Bild Größe 770x770px - nehme den Haken raus bei Transparent
und stelle die Farbe auf weiss ein – OK
- suche aus dem Scrap-Kit ein Paper Deiner Wahl
- ich habe Paper007 genommen (und in meine Farbe koloriert)
- öffne es im PSP - Bearbeiten – Kopieren - einfügen als neue Ebene
- Bild – Größe ändern – 110% - Haken nur bei Seitenverhältnis beibehalten setzen
- Du kannst alle Teile aus dem Scrapkit auch in Deine Farben kolorieren – das überlasse ich Dir
- Ebenen -> neue Maskenebene -> aus Bild - suche Deine Maske
Ich habe 04.maske-nik (5) genommen
- Zusammenfassen - Gruppe zusammenfassen
- Effekte -> 3D Effekte -> Schlagschatten

- öffne im PSP aus dem Scrapkit ein Frame Deiner Wahl
- ich habe frame03 genommen und auch in meine Farbe koloriert
- über - Bearbeiten –> Kopieren -> einfügen als neue Ebene
- Effekte -> 3D-Effekte -> Schlagschatten aus Punkt 5
- Bild – Größe ändern – 110% - Haken nur bei Seitenverhältnis beibehalten setzen
- öffne im PSP aus dem Scrapkit Element089 (oder ein anderes!)
- über - Bearbeiten –> Kopieren -> einfügen als neue Ebene
- evtl. Bild – Größe ändern in 75% und ordne es im Bild rechts an
nachschärfen über:
- Einstellen -> Schärfe -> Scharfzeichnen
- wende wieder den Schlagschatten aus Punkt 5 an
- öffne im PSP aus dem Scrapkit Element056 (oder ein anderes)
- über - Bearbeiten –> Kopieren -> einfügen als neue Ebene
- evtl. Bild –> Größe ändern -> 2x auf 75%

nachschärfen über:
- Einstellen -> Schärfe -> Scharfzeichnen
-
verschiebe es nach unten links
und wende wieder den Schlagschatten aus Punkt 5 an
- öffne im PSP aus dem Scrapkit Element075 (oder ein anderes)
- über - Bearbeiten –> Kopieren -> einfügen als neue Ebene
- Bild –> Größe ändern –> 2x75%
- Bild –> Frei drehen –> links – 45°
- nachschärfen über: Einstellen -> Schärfe -> Scharfzeichnen
- wende wieder den Schlagschatten aus Punkt 5 an
- Du kannst auch noch andere bzw. weitere Elemente ins Bild einfügen
- Ich habe noch element016 genommen
- Größe ändern, Nachschärfen, Schlagschatten wie gehabt!
- füge mittig als neue Ebene Deine Posertube ein – evtl. verkleinern
und nachschärfen über:
- Einstellen -> Schärfe -> Scharfzeichnen
- Wende den Schlagschatten aus Punkt 5 an.
- Schreibe mit dem Font Deiner Wahl, in Deiner Farbe + Größe – Strichstärke nach freier Wahl
Deinen Namen - in Rasterebene umwandeln. Ich habe „Floppini“ – Größe 80 – Strichstärke 2 - genommen.
- Schlagschatten für Text gem. Screen bitte 2x anwenden:

- Wer keinen Rahmen setzen möchte, geht direkt zum Punkt 17.
- Du kannst die weiße Ebene auch ausblenden und Dein Bild als PNG-Datei speichern.
- Ich zeige Dir hier nur diverse Möglichkeiten auf.
- Du kannst auch einen kleinen Rahmen setzen:
- Ich habe die weiße Ebene mit einem Farbverlauf aus zwei meiner Farben gefüllt
- Deckfähigkeit auf 75% gesetzt
- Bild-> Rand hinzufügen: 2px - dunkle Farbe aus Deinem Bild
- 10px - Deine helle Farbe – mit dem Zauberstab markieren
- Effekte –> Textureffekte –> Jalousie
- Wähle Deine dunkle Farbe

- Auswahl -> Auswahl aufheben
- 2px - dunkle Farbe
- Setze alle ©-Hinweise auf Dein Bild.
- als JPEG-Datei abspeichern.
Wünsche Dir viel Freude beim Nachbasteln.